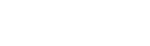Troubleshooting Printer-related Communication Issues in Windows
If the printer does not attempt to print when a print job is sent, or the print job is not fully completed, then there may be a communication issue between your computer and the printer.
A communication-related problem may also be the cause of other printing issues, including poor print quality.
Follow the steps below to identify and resolve the issue:
Check the printer's power
Power is indicated by a green, red or amber light on the printer's control panel.
If the product is powered off, check the power cable is connected and it is on at the power source.
Hold down the power button for five seconds to power it on.
If it will not power on, see There appears to be no power to the Printer - all lights are off. What can I do?
If an error message is displayed on the control panel refer to the user guide supplied with your product or search the Epson website for a solution.
You will need to clear all errors before you can print again or undertake further troubleshooting.
Perform a printer operation check
If there is power to the printer and the printer's control panel is not displaying any error lights or error messages, perform a printer operation check (self test).
You will need to load plain A4 paper into the printer's paper sheet feeder.
Refer to the user's guide for the printer for instructions.
See the instructions relevant for the results of the printer operation check.
Yes, the printer operation check printed
Reconnect the printer to the computer and follow the next series of steps to troubleshoot the issue.
No, the printer operation check did not print
Perform the check again. If it fails again, the printer may require a service. Contact Epson - no further troubleshooting is necessary at this point.
Check the connection method
Click on the tab that relates to the connection method which is being used to connect to the printer and follow the troubleshooting steps.
- Check that the USB cable is firmly secured, at both the printer port and the port on the computer.
- Check that the cable is not taut as it may be pulled out of the port, resulting in a loss of communication.
- Connect the printer directly to the port on the computer. Remove any hubs or switches.
- See Troubleshooting Printer-related Communication Issues in Windows for further guidance.
- Make sure the Ethernet cable is securely connected to both the printer and your router, access point, switch, or hub.
- Try connecting to another port on your router, access point, switch, or hub.
- Try connecting the printer to your router, access point, switch, or hub with another Ethernet cable.
- Try connecting to another port on your router, access point, switch, or hub.
- Try connecting the printer to another router, access point, switch or hub.
Check the print queue and printer status
If the document has not printed it may be that the printer is 'Paused', 'Offline' or documents are stuck in the print queue.
Any documents in the queue will need to be cleared. Having jobs stuck in the queue could cause incorrect or garbled characters on printouts.
See How to check the driver and print queue status in Windows for assistance.
Check that the printer is set as the default in the Devices and Printers folder.
Refer to How to Set the Default Printer in Windows for instructions.
Check the correct port is selected in the Ports tab of the Printer Properties
Make sure the correct printer port is selected for your connection method. Use the article How to access the printer ports in Windows for guidance.
If the correct port and driver are in use and the printer appears ready to print, test this by printing a Test Page. See How to Print a Test Page in Windows for guidance.
If the Test Page fails to print
Cancel all documents. For instructions see How to cancel print jobs in Windows, then move to the next step.
If printing is successful
- Try printing from a program that you had attempted to print from without success.
- If you can print a Test Page from the Printer Properties, but you cannot print from a particular program, the problem is therefore with the program that you are attempting to print from, contact the software vendor.
Uninstall and reinstall the printer driver
Uninstall and reinstall the printer driver, to restore the driver to its default settings. Follow the instructions below:
|
If you are using the printer via USB. Only power on the printer and connect the USB cable from the printer to the USB port on the computer when prompted to by the installation program. Follow the on-screen prompts to complete the installation. |
- Power off the printer and disconnect any data cables if not connecting via wi-fi (e.g. USB or ethernet).
- Complete the steps in How to uninstall a Printer in Windows, then return to this article.
- If you have an All-In-One: Remove Epson Scan from Programs and Features in Control Panel. If you are asked to restart the computer at any point, choose 'Yes' or 'Restart'.
- Make sure that your printer is still powered off and disconnected.
- Restart your PC, the drivers will need to be reinstalled.
- Once installed restart the computer. If you are still unable to print proceed to the next step.
If the issue is still present
- Try the printer on another computer to establish where the problem lies. If the printer works on another system then this indicates that the issue lies with the PC.
- If the printer still does not work on another computer, having completed all recommended steps, contact Epson for further advice.