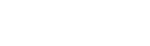There appears to be no power to the Printer - all lights are off.
If it appears that no power is being supplied to the printer, follow the steps below to try to resolve the issue and determine if there is a problem with the printer's hardware:
-
Does the printer make a noise when you press the power button?
If the power button does not illuminate when pressed, first check for any other response from the unit, such as the start-up noise, as the power button LED may have blown.
-
Check for a power light or any other lights on the printer.
Check if other buttons on the printer control panel are illuminated e.g. the Ink/Paper button(s) may be lit. If only the red (or amber) Maintenance, or Ink / Paper button is illuminated this may indicate an error with the printer. If any red (or amber) error lights are present please refer to your user guide for assistance.
 Note:
Note:"The lights came on and then went out."
The printer's voltage may not match the outlet rating. Power off the printer and unplug it immediately, then check the label on the back of the printer.
-
Check that the power socket switch is on.
Check that the power switch is on at the mains socket. If this is on, carefully check the power cable to ensure it is not damaged, remove then reseat it before attempting to turn the printer on again. Hold the power button down firmly for five seconds, or ensure the power switch is on, depending on the product you have.
Also, make sure that your outlet works and is not controlled by a wall switch or timer.
-
Power off the printer at the mains socket then remove and reseat the power cable.
Power off the printer at the mains socket. Unplug the power cable from the socket, then remove and reseat the power cable from the printer's power cable port. Plug the printer back in at the mains and ensure the socket is switched on.
- Hold down the power button firmly for five seconds. For laser and dot matrix printers, press the power switch to turn it on.
-
Does the power button depress when pressed?
Press down firmly on the power button, if it is stiff and does not depress then there may be a problem with the button.
-
Connect the printer directly to the mains - not via a surge protector or extension lead.
If your unit is connected via a surge protector or a power strip/extension lead, connect the unit directly to the mains socket.
Figure 2: Example of a surge protector

-
Try another suitable power cable.
Check that other electronic devices connected to same power socket have power and try another mains socket and another power cable if necessary. Failing this try another suitable and known-working power cable.
If the unit does not power on after following the checks above, contact Epson for support.